Chapitre 1 : La suppression de données
Dans ce premier chapitre, nous allons voir comment supprimer de façon sécurisée les données.
Attention : guide pour Windows ! (Mac et Linux à venir)
Les logiciels dont nous aurons besoin pour ce tutoriel :
– Bleachbit : http://bleachbit.sourceforge.net/
– CCleaner : https://www.piriform.com/ccleaner
– Eraser : http://eraser.heidi.ie/
Tous les logiciels que nous utilisons au quotidien laissent des traces sur l’ordinateur. Même après avoir effacé l’historique de navigation, beaucoup de fichiers restent présents sur l’ordinateur. Nous allons découvrir deux utilitaires qui permettent d’effacer ces ‘résidus’.
Etape 1 : Bleachbit
Bleachbit est un programme qui permet de supprimer de grandes quantités de données résiduelles.
Téléchargeons d’abord ce logiciel sur le site indiqué ci-dessous, et installons-le grâce à une petite procédure rapide où nous prendrons soin de lire ce qu’on nous dit et de cocher la case où l’on nous propose de mettre une icône sur le bureau.
Une fois ceci fait, clic-droit sur la nouvelle icône du bureau « Bleachbit » et nous cliquons sur « Exécuter en tant qu’administrateur ».
A partir d’ici, nous devons faire attention pour ne pas effacer les données que l’on veut effacer par erreur !
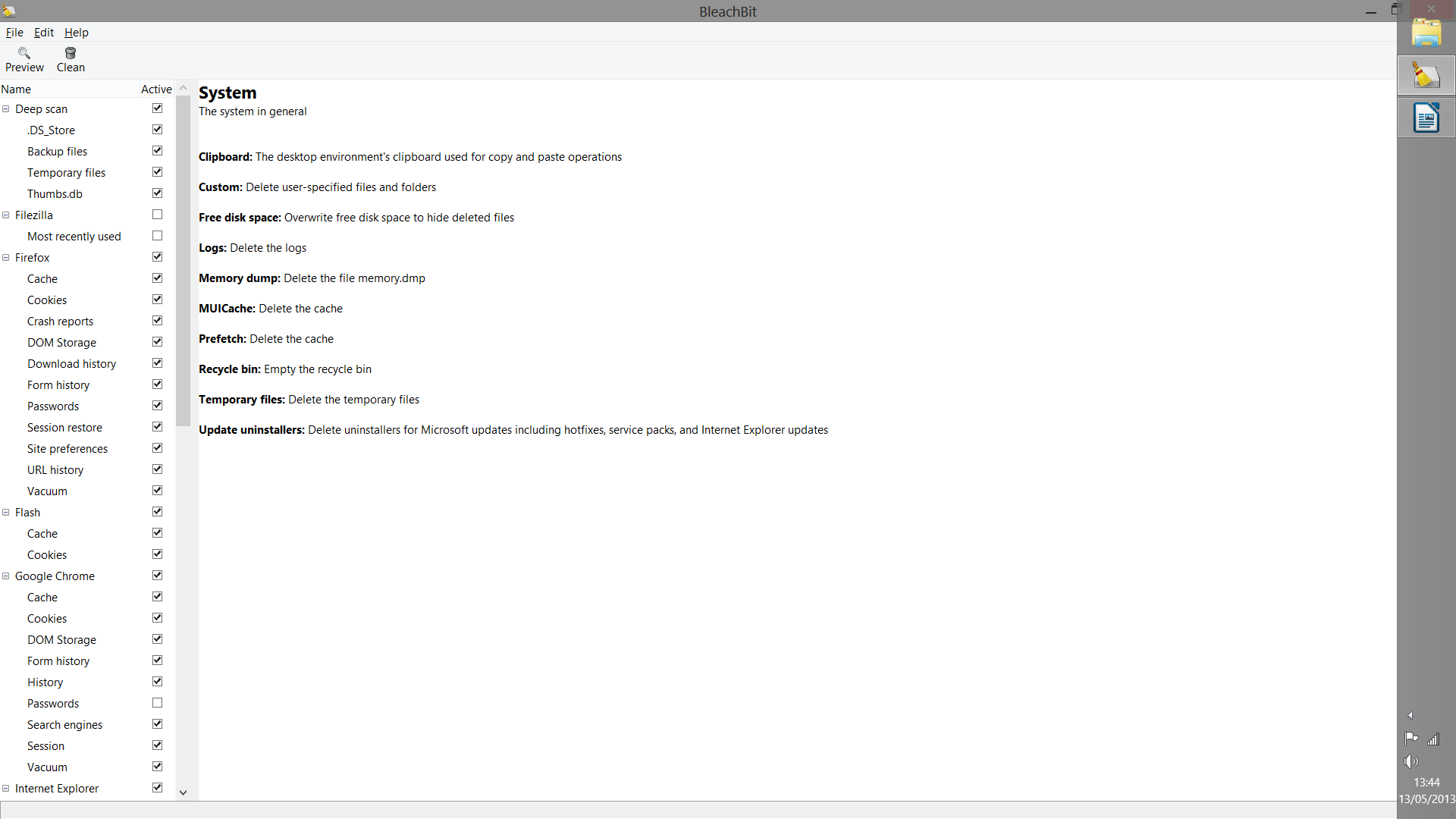
Effacer avec Bleachbit
Nous voici dans l’interface austère mais efficace de Bleachbit. Dans la colonne de gauche, vous verrez une liste de logiciels installés sur votre ordinateur. En cliquant sur le nom d’un logiciel on peut trouver le détail de chaque case à cocher.
Dans la plupart des logiciels, nous voyons une case « Cache ». Ce cache, ce sont des données récoltées par les logiciels pour fonctionner plus rapidement. Par exemple, Mozilla Firefox ou Google Chrome, votre navigateur internet récolte ce ‘cache’ pour ne pas avoir à re-télécharger les pages web que vous visitez, et ainsi fonctionner plus rapidement. Ici, tout l’enjeu est de supprimer ces données pour qu’elles ne soient plus sur notre disque dur. Vérifiez bien chaque case pour ne pas supprimer des données que vous souhaitez gardez. Même si le logiciel est malheureusement en anglais. Cela étant dit, les seules données importantes que vous pourriez perdre sont :
– des mots de passe sauvegardés par Firefox, Chrome, Thunderbird, …
– Veillez à décocher les cases ‘Passwords’. Si vous utilisez ‘Filezilla’, décochez la case pour ne pas perdre vos identifiants de connexion.
Il convient d’être prudent pour ne pas perdre de données que l’on ne veut pas perdre. Si vous ne comprenez pas l’anglais, voici certaines cases courantes :
– ‘Most recently used’ : récemment utilisés.
– ‘Thumbnails’ : ‘Vignettes’, ce sont de petites photos générées automatiquement sur bases de vos images.
– ‘Debug logs’ ou ‘Logs’ : ce sont des journaux de débogages. Si vous ne savez pas ce que c’est, cochez la case.
Veillez à décocher la case ‘Free disk space’ de ‘System’. Nous reviendrons à ce point particulier plus tard dans le tutoriel (à l’étape Eraser).
Une fois que vous avez fait votre choix, cliquer sur « Preview », en haut à gauche de votre écran. Et le programme listera tout ce qu’il va supprimer. Si c’est la première fois que vous utilisez ce logiciel, il ne sera pas étonnant que le programme liste un volume de plusieurs gigaoctets de données à effacer !
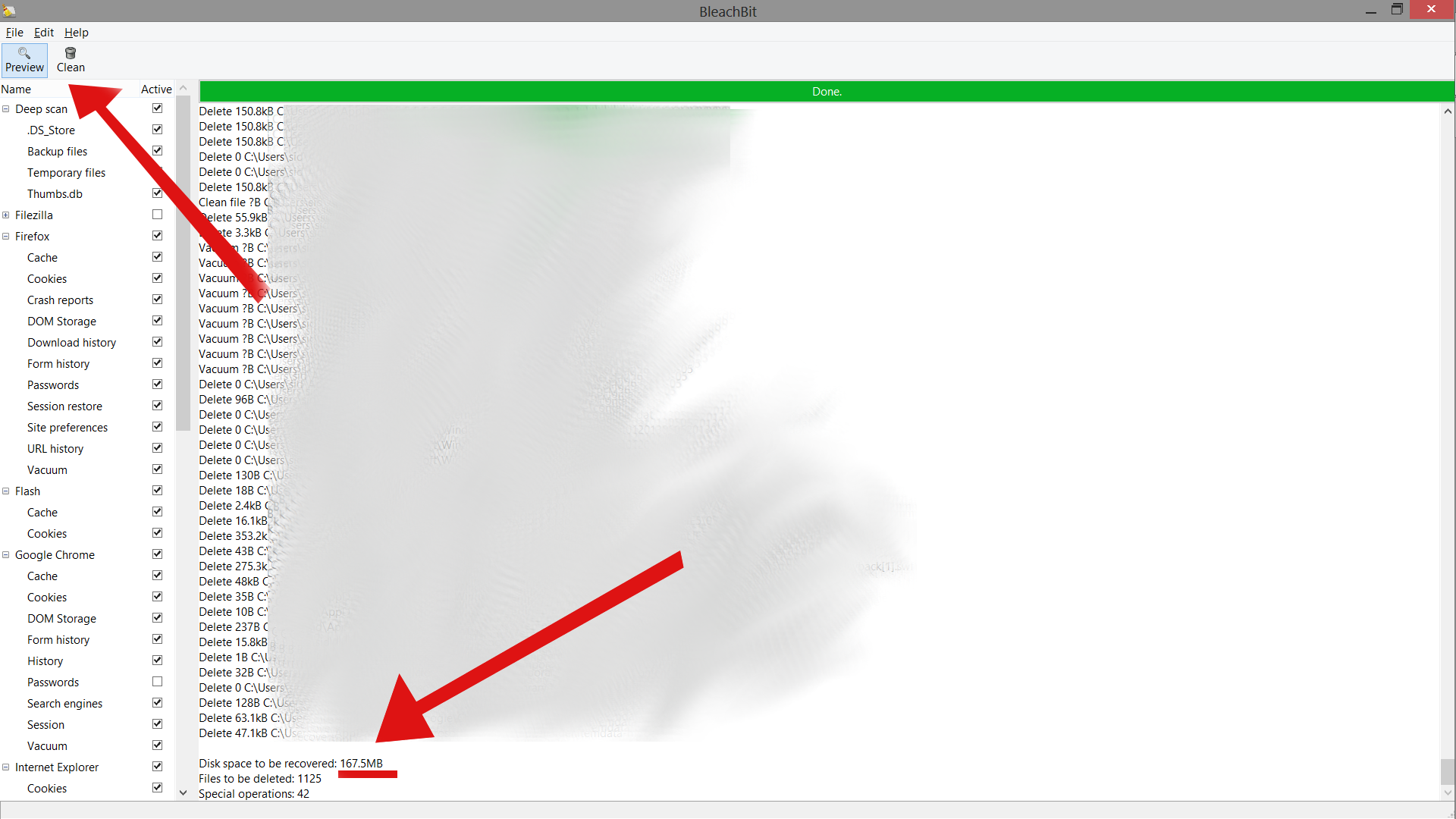
Effacer avec Bleachbit 2
Une fois cet aperçu devant vous, vous pouvez parcourir la liste des fichiers à effacer, mais pour terminer la procédure, cliquez en haut à gauche sur le bouton ‘Clear’. Vous effacerez ainsi les données cochées !
Étape 2 : CCleaner
De la même façon que vous l’avez fait dans l’étape précédente, téléchargez et installez CCleaner.
Vous pouvez ensuite simplement démarrer le programme qui ne requiert pas d’être exécuté en tant qu’administrateur cette fois-ci.
Ce programme est en français et fonctionne à peu près de la même façon que Bleachbit, excepté qu’il est destiné à un plus grand public, et donc plus agréable à utiliser. Comme vous l’avez fait avec Bleachbit, cochez les cases, analysez puis nettoyez vos traces.
Étape 3 : Effacer vos données « pour du vrai ».
Attention, ce chapitre est un peu compliqué.
Pour commencer, nous allons expliquer pour quoi vos données ne sont pas effacées lorsque vous « videz la corbeille ». En gros, lorsque vous ouvrez un fichier, votre ordinateur sait où il se trouve sur votre disque dur et peut donc l’ouvrir. Lorsque vous videz la corbeille, votre ordinateur va ‘oublier’ l’endroit où se trouve votre fichier et retenir cet endroit comme étant ‘vide’. Ce qui veut dire deux choses :
– les endroits où se trouvent les données vidées de la corbeille sont des endroits qui attendent de recevoir de nouvelles données.
– en attendant, si aucune donnée ne vient les remplacer, elles restent là.
Pour bien comprendre ce que nous venons de dire, passons par cette métaphore. Vous avez un immense jardin, et plusieurs cabanes dans celui-ci. Dans une cabane, on range les outils de jardinage, dans une autre les vélos, dans une autre les affaires que l’on prend lorsqu’on part en vacance.
Dans notre métaphore : les cabanes sont les espaces au sein du disque dur, et ce qui est dedans représente nos données.
Un jour, on décide de vider l’une de ces cabanes. Mais comme on est un peu paresseux, on se dit « j’amènerais ces vieux vélos rouillés à la décharge le jour où j’aurais besoin de mettre autre chose à l’intérieur ». Et donc, on nettoie le petit sentier qui menait à cette cabane pour ne pas y retourner plus tard, on oublie plutôt que de jeter.
L’ordinateur fait la même chose : sachant qu’il n’a pas besoin de cette place, il oublie qu’il y a quelque chose qui s’y trouve. Et lorsque votre ordinateur placera de nouvelles données à cet endroit précis, il écrasera ce qui se trouve sur place pour placer de nouvelles choses.
Nous allons donc voir comment nettoyer ce grand jardin qu’est notre disque dur. Nous allons donc ‘nettoyer l’espace libre’ et écrire du vide (des suites de ‘0’ en fait) sur le disque dur. A chaque fois que l’espace libre du disque dur est remplit de ‘0’, cela s’appelle « une passe ». Les techniques d’effacement vont de 1 à 35 passes. La méthode des 35 passes est appelée « Méthode Gutmann ».
Pour ré-écrire : l’ordinateur va enfin utiliser des ‘algorithmes’. Qui sont des ‘façons’ de procéder. Dans notre métaphore, ce serait par exemple la façon dont on se déplacera dans notre jardin pour ne pas laisser de crasses derrière nous et être plus rapide.
Mais attention, les choses ne sont pas simples, et nous devons garder plusieurs éléments en mémoire :
– La meilleure serrure incassable et inviolable posée sur une porte n’empêchera pas un cambrioleur de passer par la fenêtre.
– Il y a énormément de légendes urbaines concernant l’effacement de fichiers.
– C’est un domaine extrêmement aléatoire, un fichier peut-être détruit totalement sans-même qu’on l’ait voulu.
Nous ne pratiquerons pas dans ce guide d’effacement à 35 passes. Et pour causes, Peter Gutmann (inventeur de l’effacement à 35 passes) a lui-même déclaré que c’était une méthode qui n’était pas plus sûre que les autres. Toutefois, si vous souhaitez faire 35 passes, vous pouvez tout de même suivre ce tutoriel.
Vu le flou et le débat qui entourent le sujet de l’effacement sécurisé, nous choisirons un « entre-deux » avec 3 à 7 passes dans la plupart des cas.
Note : Si vous utilisez un disque dur nouvelle génération « SSD », notez que les activités intensives telles que l’effacement sécurisé régulier peuvent diminuer la durée de vie de votre disque dur. Vous pourrez selon le cas et la situation choisir de ne faire que 2 ou 3 passes et/ou de faire la procédure moins régulièrement qu’avec un disque dur HDD classique.
Nous allons décrire ici comment a) détruire la totalité de l’espace libre (Wipe Free Space) ou bien b) détruire des fichiers et des dossiers spécifiques (File Shredding). Cette seconde technique étant beaucoup plus rapide et visant les données que vous n’avez pas supprimé de votre corbeille. Ces deux techniques seront expliquées pour 3 logiciels, bien qu’il en existe beaucoup d’autres.
1.1. Bleachbit
Wipe Free Space : Pour Bleachbit, démarrons le logiciel (pas besoin de le lancer en tant qu’administrateur cette fois).
En haut à gauche de la fenètre, nous cliquons sur ‘File’ puis sur ‘Wipe Free Space’, pour ensuite sélectionner le disque dur à effacer (le plus souvent, ce sera le disque C:/, celui qui contient Windows et tous les programmes installés). Et voilà, c’est tout ! Vous constaterez que l’on ne vous a pas demandé le nombre de passes à effectuer. C’est parce que l’équipe de Bleachbit a choisi de ne faire que de l’effacement à 1 passe. Si vous souhaitez savoir pourquoi, vous pouvez lire leur expliquation (en anglais) sur leur site :
http://bleachbit.sourceforge.net/documentation/shred-files-wipe-disk
File Shredding : Démarrer Bleachbit, cliquons sur ‘File’ puis sur ‘Shred Files’ (si on veut détruire un ou plusieurs fichiers) ou sur ‘Shred Folders’ pour détruire directement des dossiers entiers.
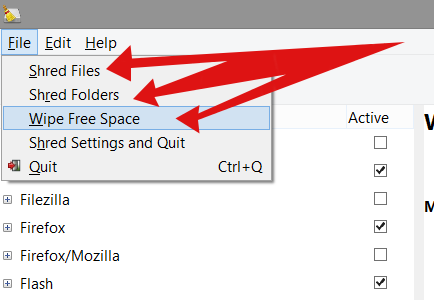
Effacer avec Bleachbit 3
1.2. CCleaner
On démarre Ccleaner, on séléctionne dans la colonne de gauche ‘Outils’ (sous l’icône en forme de boite à outils). Puis « Effaceur de disques ». On choisit dans le menu : ici nous allons appliquer 7 passes au Disque C:/. On effacera évidemment que l’espace libre.
CCleaner ne dispose pas d’option de File Shredding.
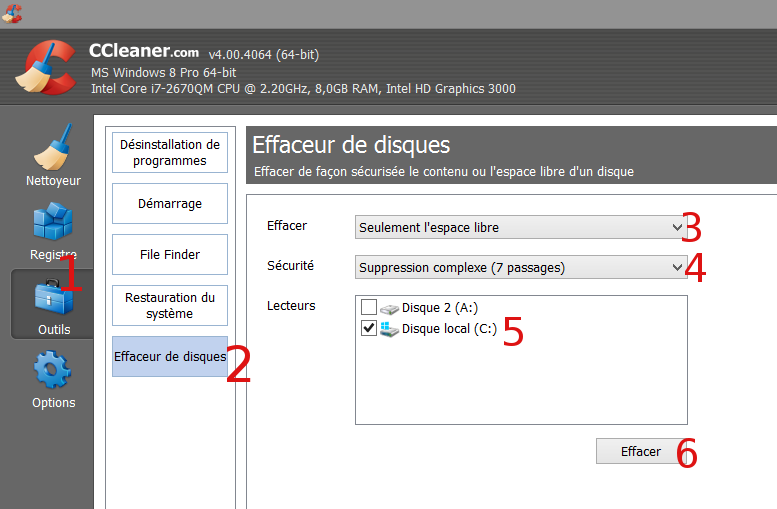
Effacer avec CCleaner
1.3. Eraser
Eraser est utilitaire complet dédié entièrement à la suppression d’espaces libres, de fichiers et de dossiers. Il peut fonctionner discrètement en tâche de fond et en permanence.
Eraser est par défaut en anglais mais existe aussi en néerlandais, en italien et en polonais. Si vous parlez une de ces 3 langues mais pas l’anglais, vous pouvez sélectionner l’option « Custom » et la langue de votre choix lors de l’installation. Sinon, sélectionner l’option « Typical ».
Une fois installé, une nouvelle icône apparaît sur le bureau. Clic-droit sur celle-ci et « Exécuter en tant qu’administrateur ».
Dans ce tutoriel, nous allons laisser les options par défaut. C’est à dire un effacement à 7 passes. Pour changer celle-ci, rendez-vous sur le bouton ‘Settings’ en haut de la fenêtre et sélectionner l’option appropriée aux points « Default file erasure method » et « Default unused space erasure method ».
a) Wipe Free Space
Nous allons créer une nouvelle tâche de travail dans Eraser, pour ce faire, cliquons sur la petite flèche à droite de ‘Erase Schedule’ puis sur ‘New Task’.
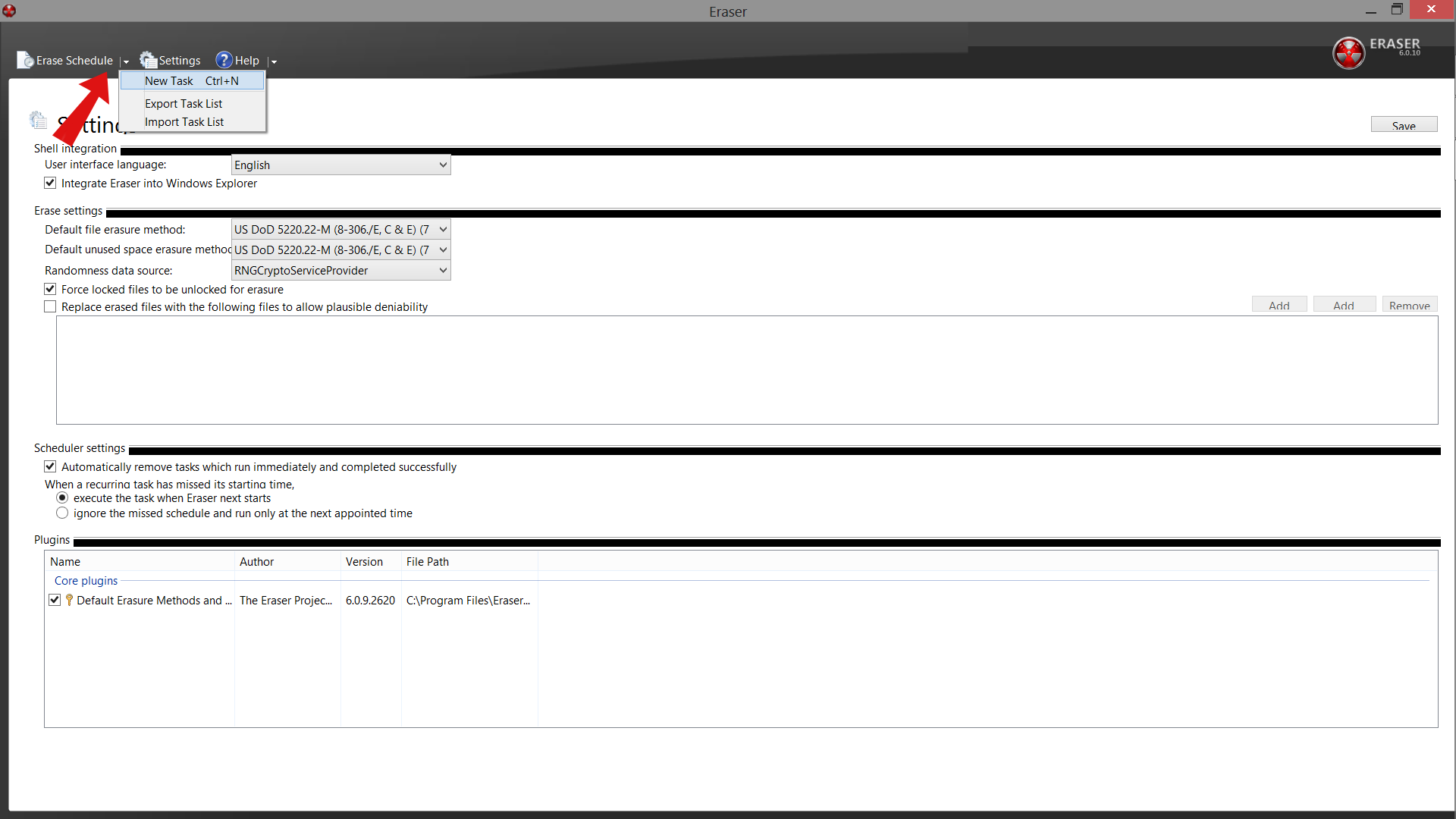
Effacer avec Eraser
Pour notre exemple, nous allons créer une tâche qui effacera l’espace libre une fois par mois avec 3 passes. Le 1er du mois, à 14h. Si l’ordinateur est éteint à ce moment, elle sera exécutée automatiquement au démarrage suivant de l’ordinateur.
Dans le champ ‘Task Name’, on écrira « Nettoyage mensuel de C:/ » (Mais vous pouvez écrire ce qu’il vous plait). A ‘Task Type’ on cochera la case ‘Recurring’. Cliquez ensuite sur ‘Add’.
A ‘Erasure Method’, sélectionner le nombre de passes souhaitées. Dans notre exemple, nous sélectionnons l’option ‘US Army AR380-19 (3 passes)’
On coche la case ‘Unused disk space’ pour sélectionner le disque C:/ et on laisse cochée la case ‘Erase Cluster Tips’. Cliquez ensuite sur OK. Puis rendez-vous dans l’onglet ‘Schedule’ pour définir à quel moment sera lancée l’opération. Dans notre exemple, on coche la case Monthly « On day 1 of every 1 month(s) ». Ce qui veut dire « Chaque 1er jour de chaque mois ».
Voilà qui est fait. Vous pouvez fermer la fenêtre, Eraser exécutera l’opération à la date décidée.
b) File Shredding
Ouvrez votre navigateur de fichiers, allez dans le dossier où vous souhaitez supprimer un fichier. Clique droit sur ce fichier, puis ‘Eraser’ et ‘Erase’.
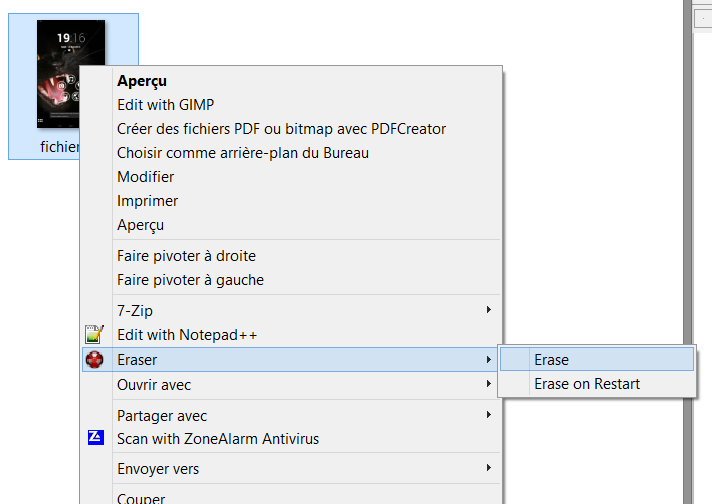
Effacer avec Eraser 2
Conclusion
Vous voilà capable d’effacer vos données ! A présent, il vous faut être capable de trouver les données que vous aurez à effacer. Le problème en la matière étant qu’il existe des données dont nous ne soupçonnons même pas l’existence sur notre ordinateur.
Aller plus loin (utilisateurs avancés) :
– Vous pourriez télécharger un logiciel comme TreeSize Free, qui permet de déterminer où se trouve de grosses quantités de données dont on ne soupçonne pas l’existence.
– Vous pourriez également envisager de crypter l’intégralité de votre ordinateur pour que la destruction de données ne soit plus nécessaire (voir Chapitre 2), de travailler sans disque dur (Voir Chapitre 7, rubrique ‘TAILS’) ou d’atomiser un disque dur entier (Voir Chapitre 7, rubrique « DBAN).
– Vous pouvez télécharger un logiciel de récupération de données comme Recuva ou Undelete 360 qui permet de récupérer des fichiers et donc de tester si votre effacement a bien fonctionné.
Chapitre 2 : Rendre des photos anonymes
Les photos prises par les appareils numériques ne contiennent pas uniquement les données constituant l’image. Elles contiennent aussi des métadonnées sous format exif (EXchangeable Image File Format). Ces exif sont incorporées au fichier image (JPEG, TIFF, …), et contiennent des informations sur la date et l’heure de la prise de vue, la marque et le modèle de l’appareil (parfois même son numéro de série), les caractéristiques de la prise de vue (orientation, l’ouverture, vitesse d’obturation, longueur de focale, sensibilité) et la géolocalisation (lorsque l’appareil est équipé d’un système GPS).
Autrefois, pour « nettoyer » une photo de ses exif, il suffisait d’utiliser un programme de traitement de l’image dans un cyber-café et de changer de format, mais les programmes récents de traitement d’images (Photoshop, etc.) conservent les données exif lors de la modification du fichier. Si vous voulez mettre en circulation des photos qui préserve « l’anonymat » de votre appareil photo (et donc votre anonymat si vous avez ou vous comptez mettre une photo non nettoyée sur le net), il faut désormais utiliser des logiciels spécialement conçus pour supprimer les données exif.
Parmi ceux-ci, nous pouvons conseiller le programme jstrip 3.3, qui enlève tout ce qui est block inconnu dans le fichier, il ne garde que l’image. Il y a juste un zip à télécharger et vous aurez un petit installeur :
http://davidcrowell.com/jstrip
il suffit ensuite de mettre les photos à « nettoyer » dans un dossier, de faire un clic droit sur ce dossier, de cliquer sur JSTRIP et de laisser faire. Une fenêtre vous informera du nettoyage en cours.
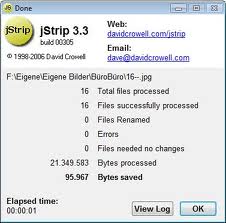
fenêtre jstrip
Chapitre 3: Naviguer sur internet
Nous allons utiliser un logiciel qui a fait ses preuves : TOR. D’ailleurs, s’il vous arrive de regarder des séries télévisées policières ou d’espionnage américaines, vous constaterez que les méchants utilisent souvent le logiciel TOR pour communiquer au nez et à la barbe de pauvres agents du FBI déjà surchargés de travail.
TOR (pour The Onion Router) est un logiciel qui fait en sorte de rediriger des connexions internet dans un réseaux de ‘nœuds’, de telles sortes que, depuis un site on ne peut pas déterminer qui vous êtes. Pour bien comprendre, voici une belle infographie qui explique comment vos données voyagent sur le réseau.

Infographie TOR
En gros, les connexions voyagent à travers plusieurs ordinateurs. Elles ressortent toutes par des ordinateurs bien particuliers que l’on appelle les « nœuds sortants ». Ces nœuds sortants sont des ordinateurs mis à disposition par des volontaires à travers le monde.
Trêve de bavardage et passons directement à la pratique pour mieux comprendre.
Rendons-nous sur le site officiel du projet TOR pour y télécharger le ‘TOR Browser Bundle’ – https://www.torproject.org/
Une fois le ‘Tor Browser Bundle’ vous constaterez que nous n’avons parlé que de TOR et que vous avez téléchargé autre chose. Nous allons donc expliquer ce qu’est le ‘Browser Bundle’. Browser Bundle veut dire ‘Navigateur tout-en-un’. Pourquoi télécharger tout un navigateur alors que l’on a déjà Firefox ou Chrome installé sur son ordinateur ? C’est simple : le navigateur que l’on utilise tous les jours contient -malgré tous les nettoyages quotidiens que l’on lui appliquera- des informations sur nous. D’autre part, un navigateur fonctionne d’une façon qui permet les petites intrusions dans notre vie privée. Et tous ces petits comportements sont paramétrés différemment dans le Browser Bundle.
Par exemple, vous constaterez que Youtube ne fonctionne pas par défaut lors de l’utilisation de TOR. C’est parce que le programme qui charge la vidéo dans un navigateur est intrusif. D’autres part, vous constaterez que le moteur de recherche de Google est également inutilisable. La raison est que notre connexion est redirigée par plusieurs machines (et pas par des humains), et que Google fonctionne de façon a empécher les ‘robots’ de naviguer sur internet. Les robots sont des programmes qui parcourent le net pour (par exemple) envoyer des spams, scanner des sites à la recherche d’informations confidentielles, etc… Puisque nous ne pourrons pas utiliser Google, il faudra utiliser d’autres moteurs de recherches plus permissifs et axés sur la vie privée.
Une fois le fichier télécharger, nous allons le lancer. Et surprise : lorsque l’on double-clique sur le fichier téléchargé, celui-ci crée un nouveau dossier ! TOR Browser Bundle est un logiciel portable, c’est-à-dire qu’il ne s’installe pas dans l’ordinateur, il s’exécute directement.
Une fois ce nouveau dossier créé, on va aller voir à l’intérieur, et double-cliquer sur ‘Start Tor Browser.exe’. TOR démarre et nous allons devoir faire preuve de patience à partir de maintenant puisque TOR s’éxécute leeentement. Le temps d’expliquer les différents composants qui s’affichent à l’écran.
– Vidalia Control Panel : le panneau de contrôle ‘Vidalia’. Depuis cette fenêtre, vous pourrez changez la provenance de votre connexion, voir où votre connexion ressort, forcer TOR à faire ressortir votre connexion par un pays spécifié. Pratique si on veut utiliser un service internet interdit dans notre pays. On ne se servira pas de ce panneau dans ce tutoriel, mais vous devez le laisser ouvert pour que TOR fonctionne !
– Le navigateur TOR : il ressemble à une fenêtre Firefox, et pour cause c’est une copie conforme de ce logiciel à la différence prês que certaines extensions y ont été installées et que les paramètres de confidentialité y ont été modifiés.
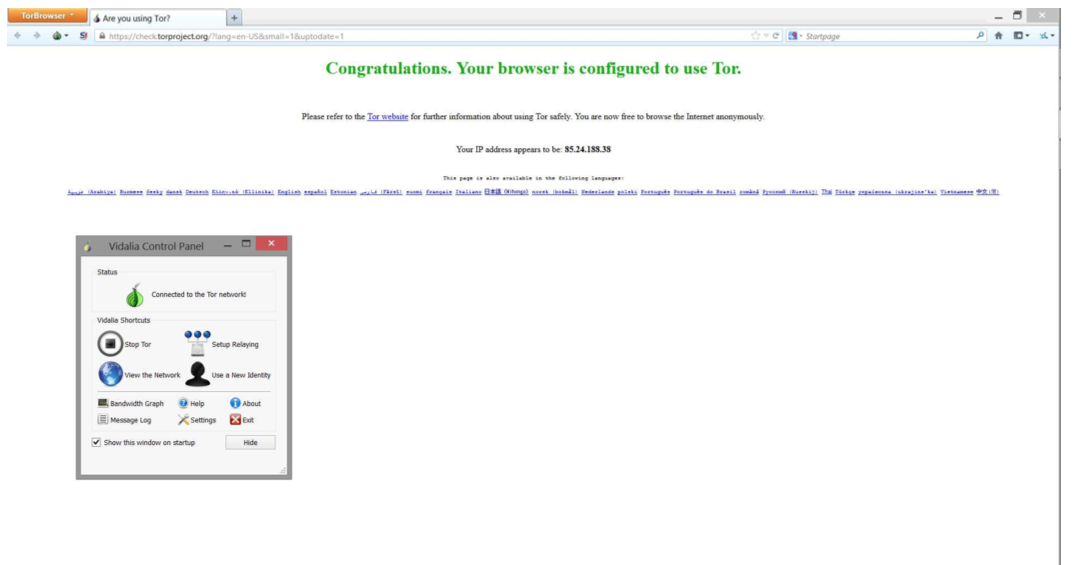
Navigateur TOR
Pour commencer à tester TOR, nous allons voir de quel pays Internet pense que nous venons. Et pour faire ça, on va aller sur un site internet censé géo-localiser notre connexion. Rendons-nous donc sur le site internet http://www.whatismyipaddress.com/.
Et vous pouvez constatez que nous écrivons depuis la côte suédoise, à Skane Lan, où il fait un peu frais aujourd’hui.
Vous voici donc anonyme. Mais comme toujours, il ne faut jamais prendre ces mesures comme des mesures 100 % efficaces. Il y a des failles dans TOR, certaines n’ont pas encore été découvertes. Et il faut éviter de ne pas se reposer entièrement sur ce logiciel. Le meilleur anonymat restant le cyber-café.
Quelques règles de bases sur TOR :
– Ne pas modifier les paramètres par défaut du navigateur.
– Si TOR nous prévient que l’on prend un risque, agir comme il nous le conseille.
– Ne pas se connecter à un compte e-mail ou autre depuis TOR, puisque l’on ne serait
plusdu toutanonyme.
– Ne pas utiliser TOR sur un wi-fi ouvert, non-sécurisé ou sécurisé par un code WEP
Autre règle, tenter de garder en permanence une connexion HTTPS. Mais qu’est-ce-que c’est que ça ? C’est ce que nous allons voir.
Une connexion HTTPS veut dire « protocole de transfert hypertexte sécurisé ». C’est une couche de cryptage qui enveloppe le protocole de connexion entre votre routeur internet et le site que vous voulez visitez. Imaginez donc que vous croisiez un ami dans la rue et que vous alliez lui dire bonjour et discuter 5 minutes avec lui. Comme vous êtes dans la rue, tout le monde entend ce que vous lui dites. Pour ne pas que d’autres gens sachent ce que vous dites à votre ami, il faudrait coder la façon dont vous lui parler. Dans notre métaphore, votre ami est le site que vous voulez visiter.
De plus, en utilisant TOR, c’est un peu comme si, au lieu d’aller directement dire bonjour à votre ami, vous le disiez à une chaine de volontaires se mettant entre vous et lui. Vous dites bonjour au premier, qui le répète au second, etc… Les transferts entre les nœuds TOR sont cryptés par défaut, sauf la connexion entre le nœud sortant et le site internet ! Un peu comme si toute la chaîne codait ce que vous voulez dire à votre ami, sauf la dernière qui lui dit ‘Bonjour’ en français, ruinant tout l’effort collectif. Le cryptage HTTPS permet que le nœud sortant code lui aussi ce qu’il transmet au site.
Dans le TOR Browser Bundle, une extension nommée ‘HTTPS Everywhere’ (que vous pouvez par ailleurs installer sur votre navigateur Firefox ou Chrome habituel) se charge de crypter automatiquement ce genre d’informations. Mais parfois, le site que vous souhaitez voir n’est simplement pas compatible avec HTTPS. Il vaut mieux à ce moment passer son chemin et utiliser un autre site.
Pour finir ce point sur HTTPS, nous vérifierons toujours comme dans l’image qui précède:
– 1. Qu’il est écrit HTTPS devant l’adresse que l’on visite.
– 2. Que HTTPS Everywhere est bel et bien activé et fonctionne.
Vous voilà prêt à utiliser TOR !
Chapitre 4: Quelques trucs
Nous voilà capables d’effacer et de crypter des données. Mais pour pouvoir réellement protéger ses données, il faut savoir quelles données effacer, quelles données sont présentes sur notre ordinateur,…
Attention: les points suivants sont réservés à des utilisateurs avertis. Nous allons désactiver certains éléments importants de Windows, il s’agit là de bien comprendre ce que l’on fait et de se rendre compte des conséquences!
1. Désactiver la mise en veille prolongée
Une mauvaise habitude à perdre est celle de la mise en veille prolongée. Beaucoup de gens ont l’habitude de mettre en veille leur ordinateur sans même s’en rendre compte. Le résultat est que l’ordinateur stocke en permanence l’état de la machine (quels programmes sont ouverts, ce qui est tapé dans les champs de textes, etc…) pour pouvoir le restaurer lors de l’ouverture. Si vous laisser votre navigateur ouvert en ‘éteignant’ votre ordinateur et que celui-ci est toujours ouvert lorsque vous le rallumez : c’était une mise en veille. Nous devons prendre l’habitude d’éteindre correctement l’ordinateur. Et nous allons voir comment désactiver complètement la fontion de mise en veille de l’ordinateur.
Pourquoi le désactiver ? Parce que ce fichier n’est pas crypté, et qu’il peut donc être copié, piraté, etc…
Autres avantages : cette manœuvre vous fera gagner plusieurs Giga-octets sur votre disque dur, et allongera la durée de vie de celui-ci si vous utilisez un disque dur de nouvelle génération (SSD).
Nous allons donc utiliser un outil un peu austère mais efficace : l’invite de commande sous Windows. Son nom est « cmd.exe »
Pour lancer cette utilitaire sous Windows XP, Windows Seven ou Windows Vista : cliquez sur le bouton démarrer et dans le champs de recherche, tapez ‘cmd’ pour ensuite faire un clic-droit sur ‘cmd.exe’ (ou ‘invite de commande’) et « exécuter en tant qu’administrateur ».
Sous Windows 8 : tapez la touche Windows (le logo de Windows) de votre clavier et tapez ‘cmd’. Clic-droit sur invite de commande et « executer en tant qu’administrateur » en bas de la page.
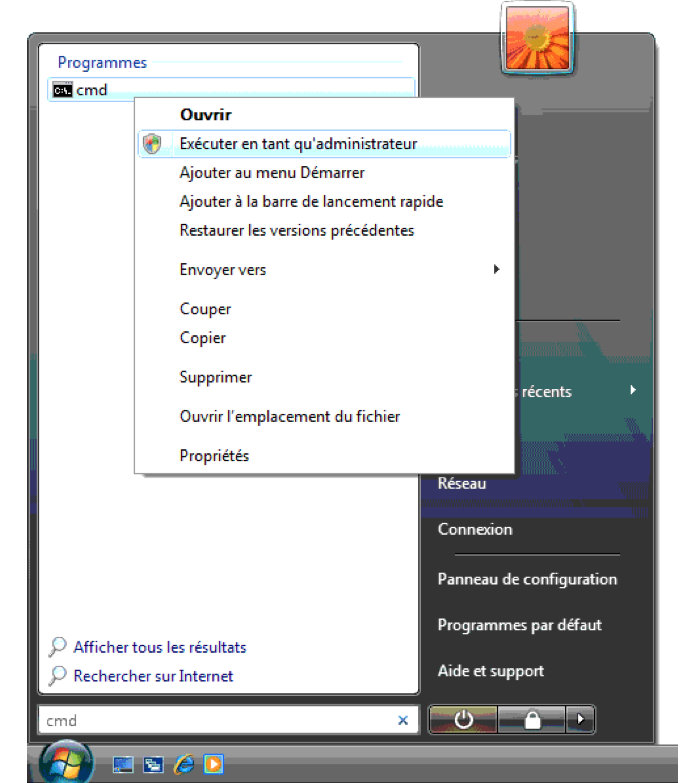
Invite de commande sous Windows

Dans le terminal qui s’ouvre, on tape l’expression suivante : powercfg -h off
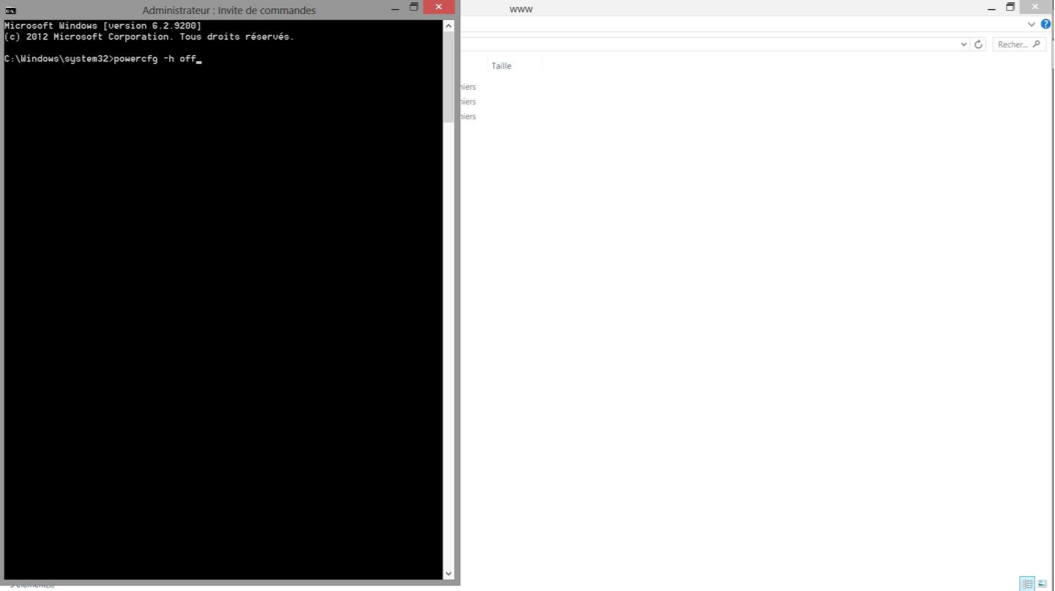
powercfg -h off dans le terminal
Puis, on appuie sur la touche ‘Enter’ du clavier. Et c’est tout!
2. Désactiver le fichier d’échange
Vous savez peut-être que votre ordinateur utilise de la « mémoire vive », que l’on appelle aussi ‘RAM’. Vous savez peut-être aussi que vous avez 2GB, 4GB ou encore 8GB de RAM sur votre ordinateur.
La RAM est à l’ordinateur ce que l’attention est au cerveau humain. Ce sont les choses qu’il retient immédiatement, ce qu’il est en train de faire. De la même façon qu’un cerveau humain retient qu’il est en train de regarder un match de foot à la télé en coupant des légumes dans sa cuisine. S’il ne le faisait pas, il oublierait ce qu’il est en train de faire et arrêterait de le faire.
La mémoire vive, c’est la même chose dans l’ordinateur : il sait qu’un navigateur est ouvert, ce qui est inscrit dedans, il sait qu’un conteneur Truecrypt est ouvert, etc…
Comme la Mémoire vive RAM est parfois insuffisante pour retenir tout ça, le disque dur crée une fausse RAM à l’intérieur de votre disque dur. Un peu comme quelqu’un qui souffre de problèmes de concentration et qui doit utiliser sa mémoire pour retenir ce qu’il est en train de faire.
Cette fausse RAM dans le disque dur est appellé « Fichier d’échange ». Ce sont plusieurs Giga-octets de votre disque dur qui sont réservés pour les éventuels problèmes de concentration de votre ordinateur. Si vous disposez de 4GB ou plus de RAM (et que vous ne jouez pas à de gros jeux-vidéo qui nécessitent énormément de RAM) : nous allons désactiver (ou au moins fortement réduire) ce fichier.
Si vous ne disposez pas d’autant de RAM, il vaut mieux ne pas toucher à ce paramètre !
Pourquoi le désactiver ? Parce que ce fichier n’est pas crypté, et qu’il peut donc être copié, piraté, etc…
Pour Windows XP : Rendez-vous dans Poste de Travail. Clic-droit sur le fond de la page et clic sur ‘Propriétés’. Dans la nouvelle fenêtre qui s’ouvre, vous pourrez lire plusieurs informations sur votre système. Dans la rubrique ‘Système’ vous pourrez par exemple lire le nombre de Giga-octets de RAM dont vous disposez. On se rend dans l’onglet ‘Avancé’, puis dans la section ‘Performances’ on clique sur ‘Paramètres’. Et enfin, dans l’onglet ‘Avancé’, on clique sur ‘Modifier’. Et enfin, on coche la case ‘Aucun fichier d’échange’ et OK.
Pour Windows Vista, Seven ou Windows 8 : Rendez-vous dans Ordinateur, Clic-droit sur le fond de la page et clic sur ‘Propriétés’. Dans la nouvelle fenêtre qui s’ouvre, vous pourrez lire plusieurs informations sur votre système. Dans la rubrique ‘Système’ vous pourrez par exemple lire le nombre de Giga-octets de RAM dont vous disposez. On clique sur ‘Modifier les paramètres.
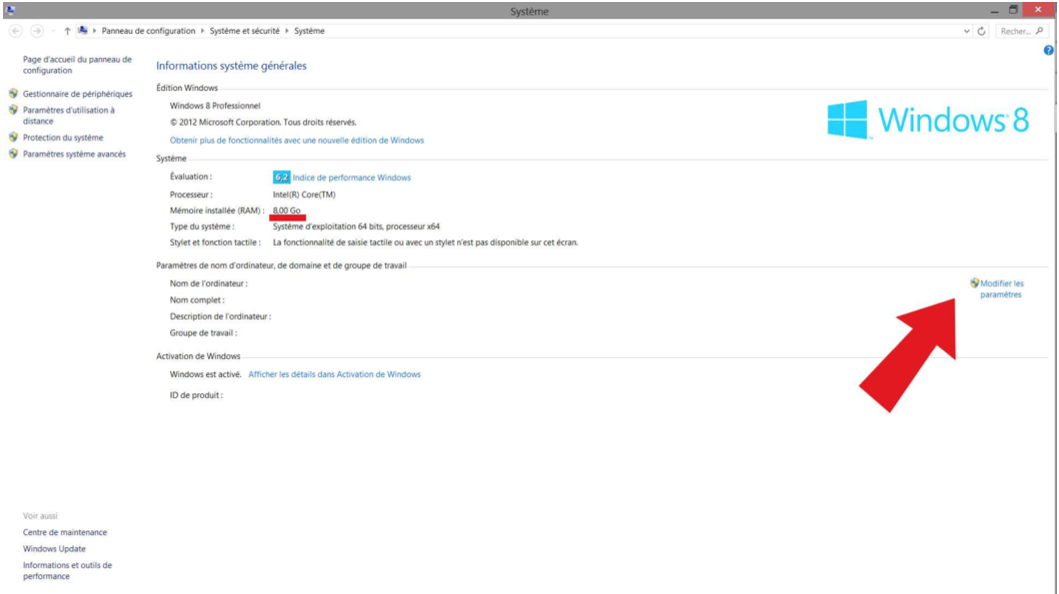
Désactiver le fichier d’échange
Puis dans l’onglet ‘Paramètres système avancés’. Et enfin, dans la rubrique performances, on clique sur ‘Paramètres’. Dans la nouvelle fenêtre qui s’ouvre, cliquons sur ‘Avancé’ puis dans la rubrique ‘Mémoire virtuelle’ sur ‘Modifier’. On coche enfin la case ‘aucun fichier d’échange’ et OK.
3. Supprimer les points de restauration système
Pour pallier à des fausses manœuvres, votre ordinateur sauvegarde l’état de votre ordinateur à certains moments, au cas où une erreur critique arrivait, il pourrait donc restaurer votre ordinateur à un état où il fonctionnait.
Seulement, comme toutes les sauvegardes, il conserve des données : et nous on veut les effacer.
Évidemment, le risque de cette manœuvre est que, si une erreur critique survient, nous serons incapable de restaurer l’ordinateur à un état antérieur où celui-ci fonctionnait ! C’est donc à vous de savoir estimer si oui ou non, il est nécessaire de procéder à l’effacement des points de restauration.
Si vous en êtes toujours, lancez votre poste de travail (XP ou Vista) ou le dossier Ordinateur (Seven ou 8). Clic-droit sur propriété.
Pour Windows XP : on se rend dans l’onglet avancé, et pour Vista, Seven ou 8 on clique sur Modifier les paramètres. Tout comme nous l’avons fait dans le point « 2. Désactiver le fichier d’échange ».
Pour Windows XP : On clique ensuite sur ‘Propriétés’, ‘Restauration du Système’ et on coche la case ‘Désactiver la restauration du système’.
Pour Windows Vista, Seven et 8 : Rendez-vous dans l’onglet ‘Protection du système’, puis cochez la case « Désactivez la protection du système ».
4. Utilitaire de nettoyage du disque dur
Windows est livré avec un utilitaire de nettoyage.
Sous Windows XP, Vista, Seven : Cliquez sur Démarrer, Tous les programmes, Accessoires, Outils Système, et ‘Nettoyage de disque’.
Sous Windows 8 : Touche Windows de votre clavier et tapez ‘Nettoyage’. Puis dans la rubrique paramètres (sur la droite) sélectionnez l’option « Libérez de l’espace disque en supprimant les fichiers inutiles. Cliquez ensuite sur le bouton « Nettoyez les fichiers système ». Après avoir lu le détail des cases, cochez les et cliquez sur ‘OK’.