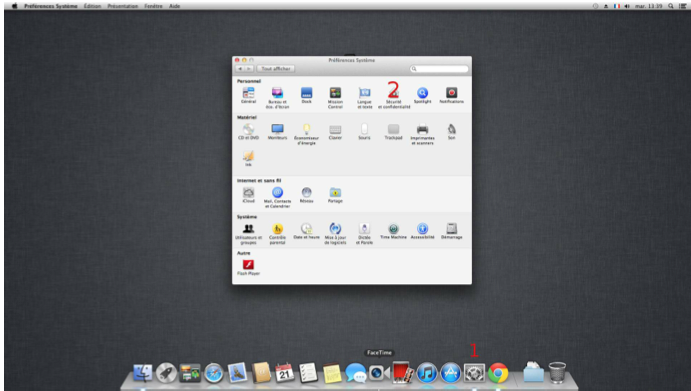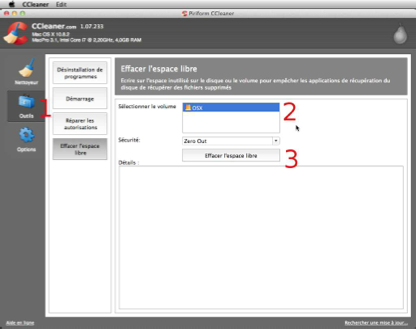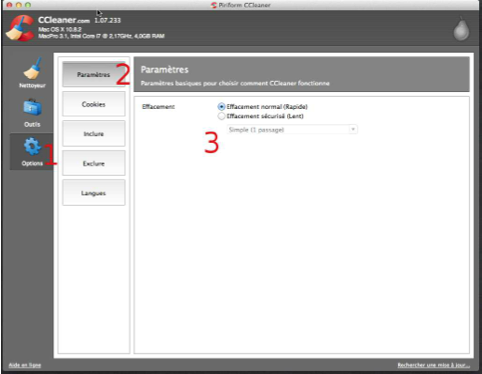Quelques principes élémentaires de sécurité informatique
Il y a des virus sur Mac ! Jusqu’à récemment, les utilisateurs de Mac pouvaient se vanter d’utiliser un système où “il n’existe pas de virus”. C’est partiellement vrai, mais ça l’est beaucoup moins à l’heure actuelle. En effet, la popularité grandissante de ce système a poussé les pirates à trouver des failles de sécurité dans ce système. En outre, il existe quantités de malware (programmes malveillants) sur Mac. Des keyloggers par exemple (programmes qui enregistrent les frappes clavier et les envoient au pirate).
Gardez vos logiciels à jour ! Lorsque des logiciels sont publiés, les développeurs font des erreurs. Et la plupart des virus utilisent ces erreurs pour faire leur travail. Il est donc important d’avoir un système d’exploitation mis à jour, et que les programmes installés sur votre ordinateur soient également mis-à-jour. Aujourd’hui, les manœuvres de mises à jour sont toutefois largement automatisées, et cela ne devrait pas poser de problème.
Vous devez toujours télécharger vos logiciels soit sur les sites officiels de leurs éditeurs. Par exemple, le logiciel de messagerie ‘Thunderbird’ ou le navigateur internet ‘Firefox’ sur le site de la société Mozilla qui publie ce logiciel. Si vous ne le faites pas, vous pourriez télécharger une version infectée de ces logiciels, et compromettre la sécurité de votre ordinateur. Vous pouvez également télécharger vos logiciels directement sur l’App Store.
Vous devez diversifier vos mots de passe. Certaines sociétés collaborent très volontiers avec la police, d’autres préfèrent défendre la liberté du net. Vous devez garder en mémoire que si vos mots de passe sont identiques, une société comme Microsoft qui collabore avec la police avec plaisir pourrait transmettre votre mot de passe de messagerie Hotmail. Et que si ce mot de passe est identique à celui de votre clé PGP : la répression n’aura besoin ni de mandat, ni de virus pour vous espionner. Autre point sur les mots de passe : pour qu’un mot de passe soit incassable, celui-ci doit faire 20 caractères (ou plus), et ne contenir qu’une combinaison aléatoire de lettres minuscules, majuscules, de chiffres et de caractères spéciaux (&#[]=* entres autres). Un bon mot de passe pourrait être par exemple : !DM\cxV(KG84″-t=7R. Cela semble impossible à retenir, et pourtant. S’il est utilisé régulièrement, il sera rapidement mémorisé. Vous pouvez également trouver des procédés mémotechniques vous permettant de retrouver votre mot de passe. Par exemple vous pourriez trouver une suite de mots dont vous changez les lettres par des caractères spéciaux et par des chiffres. Mais ceci n’est qu’un exemple. Votre mot de passe ne doit jamais contenir de mots pouvant se trouver dans un dictionnaire (quelle qu’en soit la langue). Des logiciels classiques et simples peuvent tester plusieurs dizaines ou centaines de mots de passe à la seconde en testant de tels mots. Vos mots de passe ne doivent pas contenir de dates connues (ou d’anniversaire), de noms ou de prénoms. Du pur aléatoire reste le mieux! Ne l’écrivez nulle-part, il pourrait être saisit lors d’une perquisition ou noté lors d’une “visite” sans que vous ne le sachiez.
Si vous utilisez une connexion internet sans-fil, veillez à ce que le wi-fi soit crypté par un code ‘WPA2’. Si votre wi-fi n’est pas crypté par ce code ou qu’il est crypté par un code ‘WEP’, la police pourra sans problèmes se connecter à votre borne wi-fi et récupérer toutes les données qui y transitent. Si vous n’utilisez pas le wi-fi, désactivez-le. Pour paramètrer le wi-fi, ouvrez un navigateur internet et visitez l’adresse http://192.168.1.1
1. Paramétrer le ‘coupe-feu’ de OSX
Nous allons commencer par activer le ‘coupe-feu’ de notre système. Rendons-nous donc dans ‘Préférences Systèmes’ puis dans ‘sécurité et confidentialité’.
Cliquez sur l’onglet ‘Coupe-feu’. Si le cadenas en bas à gauche de la fenêtre est verrouillé, cliquez dessus et tapez votre mot de passe. (Sinon, poursuivez) Cliquez sur activer le coupe-feu, puis sur ‘Options du coupe-feu’.
Dans les options du coupe-feu, cochez les cases suivantes et cliquez sur OK.
Coupe-feu, c’est fait ! Mais au fait, pourquoi est ce qu’un élément aussi critique d’un ordinateur est-il désactivé par défaut ? Très simple, Apple a bénéficié ces dernières années de plusieurs qualificatifs, ‘Sûr’ (et nous avons vu que ce n’était plus vrai), et ‘Simple’. En activant le coupe-feu par défaut, Apple reconnaîtrait que c’est un besoin. En outre, des fenêtres peuvent s’afficher pour vous demander des autorisations. Ce qui rendrait le système ‘moins simple’. La sécurité de OSX est donc mal assurée pour des raisons de marketing.
2. Les options de confidentialité
Toujours dans le menu ‘Sécurité’, allons dans l’onglet ‘Confidentialité’. Ou pour chaque colonne on tentera de désactiver l’option. Notez qu’en désactivant la localisation, vous ne pourrez pas utiliser l’outil d’Apple en cas de perte ou de vol ! A double tranchant donc.
Enfin, une fois tout cela fait, on re-clique sur le petit cadenas en bas à gauche de la fenêtre de façon à protéger ces options par mot de passe!
Chapitre 1 : La suppression de données
Tous les logiciels que nous utilisons au quotidien laissent des traces sur l’ordinateur. Même après avoir effacé l’historique de navigation, beaucoup de fichiers restent présents sur l’ordinateur. Nous allons découvrir un utilitaire qui permettent d’effacer ces ‘résidus’.
Les logiciels que nous allons utiliser : CCleaner http://www.piriform.com
1. CCleaner
Démarrer l’application et cochez simplement les éléments à effacer.
2. Effacer vos données « pour du vrai ».
Attention, ce chapitre est un peu compliqué. Pour commencer, nous allons expliquer pourquoi vos données ne sont pas effacées lorsque vous « videz la corbeille ». En gros, lorsque vous ouvrez un fichier, votre ordinateur sait où il se trouve sur votre disque dur et peut donc l’ouvrir. Lorsque vous videz la corbeille, votre ordinateur va ‘oublier’ l’endroit où se trouve votre fichier et retenir cet endroit comme étant ‘vide’. Ce qui veut dire deux choses:
– les endroits où se trouvent les données vidées de la corbeille sont des endroits qui attendent de recevoir de nouvelles données.
– en attendant, si aucune nouvelle donnée ne vient les remplacer, elles restent là.
Sachant qu’il n’a pas besoin de cette place, l’ordinateur oublie qu’il y a quelque chose qui s’y trouve. Et lorsque votre ordinateur placera de nouvelles données à cet endroit précis, il écrasera ce qui se trouve sur place pour placer de nouvelles choses. Nous allons donc ‘nettoyer l’espace libre’ et écrire du vide (des suites de ‘0’ en fait) sur le disque dur. A chaque fois que l’espace libre du disque dur est remplit de ‘0’, cela s’appelle « une passe ». Les techniques d’effacement vont de 1 à 35 passes. La méthode des 35 passes est appelée « Méthode Gutmann ».
Pour ré-écrire : l’ordinateur va enfin utiliser des ‘algorithmes’. Qui sont des ‘façons’ de procéder. Mais attention, les choses ne sont pas simples, et nous devons garder plusieurs éléments en mémoire:
– La meilleure serrure incassable et inviolable posée sur une porte n’empêchera pas un cambrioleur de passer par la fenêtre.
– Il y a énormément de légendes urbaines concernant l’effacement de fichiers.
– C’est un domaine extrêmement aléatoire, un fichier peut-être détruit totalement sans même qu’on l’ait voulu.
Nous ne pratiquerons pas dans ce guide d’effacement à 35 passes. Et pour cause, Peter Gutmann (inventeur de l’effacement à 35 passes) a lui-même déclaré que c’était une méthode qui n’était pas plus sûre que les autres. Toutefois, si vous souhaitez faire 35 passes, vous pouvez tout de même suivre ce tutoriel.
Vu le flou et le débat qui entourent le sujet de l’effacement sécurisé, nous choisirons un «entre-deux» avec 3 à 7 passes dans la plupart des cas.
Note : Si vous utilisez un disque dur nouvelle génération « SSD », notez que les activités intensives telles que l’effacement sécurisé régulier peuvent diminuer la durée de vie de votre disque dur. Vous pourrez selon le cas et la situation choisir de ne faire que 2 ou 3 passes et/ou de faire la procédure moins régulièrement qu’avec un disque dur HDD classique.
Nous allons décrire ici comment détruire la totalité de l’espace libre (Wipe Free Space).
A. Effacer pour du vrai avec CCleaner
Wipe free space: Ré-ouvrons CCleaner et allons cette fois-ci dans le menu ‘Outils’ puis dans le sous-menu ‘Effacer l’espace libre’. Si vous avez plusieurs disques durs, sélectionnez le bon. Sélectionner le niveau de sécurité (1, 7 ou 35 passes) et cliquez enfin sur ‘Effacer l’espace libre’.
Il n’y a pas d’option de File Shredding, mais notons qu’il existe une option pour que Ccleaner déchiquette directement ce qu’il efface lors de son usage normal. Pour faire cela : Options, Paramètres, Effacement sécurisé.
Chapitre 2: Naviguer sur internet avec TOR
Nous allons utiliser un logiciel qui a fait ses preuves : TOR. D’ailleurs, s’il vous arrive de regarder des séries télévisées policières ou d’espionnage américaines, vous constaterez que les méchants utilisent souvent le logiciel TOR pour communiquer au nez et à la barbe de pauvres agents du FBI déjà surchargés de travail. TOR (pour The Onion Router) est un logiciel qui fait en sorte de rediriger des connexions internet dans un réseaux de ‘noeuds’, de telles sortes que, depuis un site on ne peut pas déterminer qui vous êtes. Pour bien comprendre, voici une belle infographie qui explique comment vos données voyagent sur le réseau.
En gros, les connexions voyagent à travers plusieurs ordinateurs. Elles ressortent toutes par des ordinateurs bien particuliers que l’on appelle les « noeuds sortants ». Ces noeuds sortants sont des ordinateurs mis à disposition par des volontaires à travers le monde. Trêve de bavardage et passons directement à la pratique pour mieux comprendre. Rendons-nous sur le site officiel du projet TOR pour y télécharger le ‘TOR Browser Bundle’.
https://www.torproject.org/
Une fois le ‘Tor Browser Bundle’ vous constaterez que nous n’avons parlé que de TOR et que vous avez téléchargé autre chose. Nous allons donc expliquer ce qu’est le ‘Browser Bundle’. Browser Bundle veut dire ‘Navigateur tout-en-un’.
Pourquoi télécharger tout un navigateur alors que l’on a déjà Firefox ou Safari installé sur son ordinateur ? C’est simple : le navigateur que l’on utilise tous les jours contient -malgré tous les nettoyages quotidiens que l’on lui appliquera- des informations sur nous. D’autre part, un navigateur fonctionne d’une façon qui permet les petites intrusions dans notre vie privée. Et tous ces petits comportements sont paramétrés différemment dans le Browser Bundle.
Par exemple, vous constaterez que Youtube ne fonctionne pas par défaut lors de l’utilisation de TOR. C’est parce que le programme qui charge la vidéo dans un navigateur est intrusif. D’autres parts, vous constaterez que le moteur de recherches de Google est également inutilisable. La raison est que notre connexion est redirigée par plusieurs machines (et pas par des humains), et que Google fonctionne de façon a empécher les ‘robots’ de naviguer sur internet. Les robots sont des programmes qui parcourent le net pour (par exemple) envoyer des spams, scanner des sites à la recherche d’informations confidentielles, etc… Puisque nous ne pourrons pas utiliser Google, il faudra utiliser d’autres moteurs de recherches plus permissifs et axés sur la vie privée.
Une fois le fichier télécharger, nous allons le lancer. TOR Browser Bundle est un logiciel portable, c’est-à-dire qu’il ne s’installe pas dans l’ordinateur, il s’exécute directement.
TOR démarre et nous allons devoir faire preuve de patience à partir de maintenant puisque TOR s’éxécute leeentement. Le temps d’expliquer les différents composants qui s’affichent à l’écran.
– Vidalia Control Panel : le panneau de contrôle ‘Vidalia’. Depuis cette fenêtre, vous pourrez changer la provenance de votre connexion, voir où votre connexion ressort, forcer TOR à faire ressortir votre connexion par un pays spécifié. Pratique si on veut utiliser un service internet interdit dans notre pays. On ne se servira pas de ce panneau dans ce tutoriel, mais vous devez le laisser ouvert pour que TOR fonctionne !
– Le navigateur TOR : il ressemble à une fenêtre Firefox, et pour cause c’est une copie conforme de ce logiciel à la différence prêt que certaines extensions y ont été installées et que les paramètres de confidentialité y ont été modifiés. Pour commencer à tester TOR, nous allons voir de quel pays Internet pense que nous venons. Et pour faire ça, on va aller sur un site internet censé géo-localiser notre connexion. Rendons-nous donc sur le site internet http://www.whatismyipadress.com
Comme vous pouvez le constater, ce n’est pas du tout l’endroit où vous êtes qui est marqué sur la carte ! Vous voici donc anonyme. Mais comme toujours, il ne faut jamais prendre ces mesures comme des mesures 100 % efficaces. Il y a des failles dans TOR, certaines n’ont pas encore été découvertes. Et il faut éviter de se reposer entièrement sur ce logiciel. Le meilleur anonymat restant le cybercafé.
[fond rouge]Mise à jour: Comme prévu au début de l’écriture de ce guide “Certaines failles n’ont pas encore été découvertes”. L’une de ces failles a en effet été découverte puisque l’une des révélations de Edward Snowden indiquent que les noeuds TOR non mis à jour peuvent être écoutés par la NSA. Comme nous l’avons déjà dit : mettre à jour et ne pas s’en remettre totalement à la technologie sont donc des règles d’or ![/fond rouge]
Quelques règles de bases sur TOR :
– Ne pas modifier les paramètres par défaut du navigateur.
– Si TOR nous prévient que l’on prend un risque, agir comme il nous le conseille.
– Ne pas se connecter à un compte e-mail ou autre depuis TOR, puisque l’on ne serait plus du tout anonyme.
– Ne pas utiliser TOR sur un wi-fi ouvert, non-sécurisé ou sécurisé par un code WEP
Autre règle, tenter de garder en permanence une connexion HTTPS. Une connexion HTTPS veut dire « protocole de transfert hypertexte sécurisé ». C’est une couche de cryptage qui enveloppe le protocole de connexion entre votre routeur internet et le site que vous voulez visitez. Imaginez donc que vous croisiez un ami dans la rue et que vous alliez lui dire bonjour et discuter 5 minutes avec lui. Comme vous êtes dans la rue, tout le monde entend ce que vous lui dites. Pour ne pas que d’autres gens sachent ce que vous dites à votre ami, il faudrait coder la façon dont vous lui parler. Dans notre métaphore, votre ami est le site que vous voulez visiter. De plus, en utilisant TOR, c’est un peu comme si, au lieu d’aller directement dire bonjour à votre ami, vous le disiez à une chaine de volontaires se mettant entre vous et lui. Vous dites bonjour au premier, qui le répete au second, etc… Les transferts entre les noeuds TOR sont cryptés par défaut, sauf la connexion entre le noeud sortant et le site internet ! Un peu comme si toute la chaîne codait ce que vous voulez dire à votre ami, sauf la dernière qui lui dit ‘Bonjour’ en français, ruinant tout l’effort collectif. Le cryptage HTTPS permet que le noeud sortant code lui aussi ce qu’il transmet au site.
Dans le TOR Browser Bundle, une extension nommée ‘HTTPS Everywhere’ (que vous pouvez par ailleurs installer sur votre navigateur Firefox ou Chrome habituel) se charge de crypter automatiquement ce genre d’informations. Mais parfois, le site que vous souhaiter voir n’est simplement pas compatible avec HTTPS. Il vaut mieux à ce moment passer son chemin et utiliser un autre site. (Snowden a cependant révélé que le HTTPS n’est pas toujours sur !)
Vous voilà prêt à utiliser TOR !