Lors de l’arrestation des membres du Secours Rouge le 5 juin dernier, les médias ont fait grand cas des communications cryptées entre la section belge du SRI et le secrétariat international de Zurich, et interceptées par la police. Un an et demi plus tard, les services spécialisés de la police fédérale ne sont toujours pas parvenu à décrypter ces mails…
Le cryptage des mails ne fait pas partie de la culture militante en Belgique, alors qu’il est extrêmement répandu en Allemagne ou en Suisse, et alors qu’en Belgique même, il est courant dans le domaine commercial et bancaire. Il est important de généraliser les techniques de cryptage. Crypter toutes les communications politiques, même les plus banales, est essentiel pour tous ceux qui veulent éviter de nourrir les fichiers policiers.
Le logiciel utilisé par le Secours Rouge International est le classique PGP (Pretty Good Privacy). Philip Zimmermann, son développeur, a mis PGP en libre téléchargement en 1991. Le gouvernement a ouvert une enquête contre lui pour violation des lois limitant l’exportation pour les produits cryptographiques aux seuls clients validés par le gouvernement US. Zimmermann a développé PGP dans un souci de droit à la vie privée et de progrès démocratique: ‘PGP donne aux gens le pouvoir de prendre en main leur intimité. Il y a un besoin social croissant pour cela. C’est pourquoi je l’ai créé. (…) Si l’intimité est mise hors la loi, seuls les hors-la-loi auront une intimité. Les agences de renseignement ont accès à une bonne technologie cryptographique. De même les trafiquants d’armes et de drogue. Mais les gens ordinaires et les organisations politiques de base n’avaient pour la plupart pas eu accès à ces technologies cryptographiques de ‘qualité militaire’ abordable. Jusqu’à présent.‘
PGP est un logiciel de chiffrement et de signature de données utilisant la cryptographie asymétrique mais également la cryptographie symétrique. Il est d’une extrême facilité d’emploi. Il est basé sur un processus appelé ‘public-key’ (‘clé publique’). Tout utilisateur dispose d’une clé privée (une série de caractère, idéalement plus de 20, choisis par lui) et d’une clé publique produite par le programme et liée à la première par un algorithme complexe. La clé publique peut être transmise sous forme de ‘pièce jointe’, dans le corps d’un mail, par clé USB, disque, ou n’importe quel support de données. Elle peut être interceptée et connue sans nuire à la qualité du cryptage.
L’utilisateur communique donc sa clé publique à tous ceux qui doivent lui envoyer un message crypté. Ceux-ci cryptent leur mail ou leur document (traitement de texte, image, tableur) qu’ils lui destinent avec sa clé publique (ce qui se fait en deux ‘clics’). Pour décrypter, l’utilisateur tape dans le logiciel sa ‘clé privée’, connue de lui seul. A l’inverse, pour envoyer un message crypté, l’utilisateur doit disposer de la clé publique de son correspondant. Une fois qu’il a crypté le message, seul le correspondant pourra le décrypter avec sa ‘clé privée’. Même le crypteur n’est pas en mesure de décrypter son message.
Dans le cadre du week-end d’étude anti-répression co-organisé av ec le CLEA, le COI et le CAS, le Secours Rouge organise une formation à l’utilisation de PGP. Si vous apportez votre ordinateur portable, vous pourrez vous faire installer PGP et faire des essais de cryptage jusqu’à ce que vous en maîtrisiez la technique (dix minutes suffisent…). Si vous apportez une clé USB, vous pourrez avoir une copie du programme pour l’installer chez vous (version Linux, PC ou Apple).
Dimanche 10h-12h, Espace Morichar, 29-33 Place Morichar 1060 St Gilles, entrée gratuite.

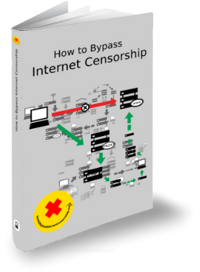
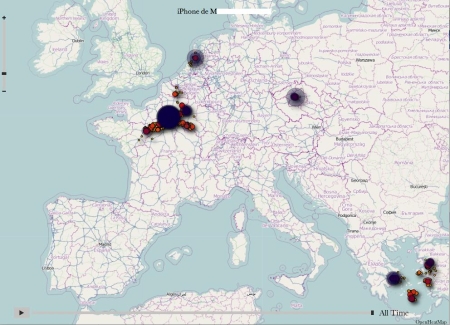

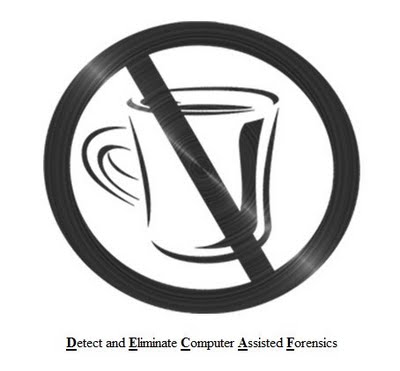


 Campagne à propos des photos dans les manifestations
Campagne à propos des photos dans les manifestations Campagnes de soutien médical aux combattant·es du Rojava
Campagnes de soutien médical aux combattant·es du Rojava