1.Appel du SRI aux journées d’action
Georges Ibrahim Abdallah est un militant communiste libanais. Il a été arrêté à Lyon en 1984. En 1987 il a été condamné à la prison à perpétuité comme fondateur supposé des Fractions Armées Révolutionaires Libanaises. Il était légalement libérable après 14 ans de prison, et il est en prison depuis 29 ans malgré neuf demandes de libération. Récemment, un tribunal la lui avait accordée, mais ce jugement n’a pas été appliqué par les autorités jusqu’à ce qu’un tribunal rende un avis contraire, sous la pression des Etats-Unis et d’Israël, qui ont exprimé leur « sérieuse inquiétude » que Georges Abdallah retourne sur le champ de bataille.
Georges n’est qu’un exemple des nombreux révolutionnaires prisonniers, qui restent des décennies derrières les barreaux parce que leur identité révolutionnaire n’a pas été brisée et parce qu’ils continuent à se comporter comme des révolutionnaires.
Le Secours Rouge International appelle à deux journées d’action les vendredi 5 et samedi 6 juillet.
A cette occasion une douzaine de prisonniers révolutionnaires, communistes, anarchistes et antifascistes emprisonnés en Italie, en Grèce, au Maroc et en Suisse mèneront une grève de la faim de solidarité avec Georges.
Montrons notre solidarité avec Georges Ibrahim Abdallah et tous les révolutionnaires prisonniers de longue durée non repentis et luttons à leurs côtés pour leur libération !
2. Mobilisations en France
– Paris: Samedi 6, rassemblement devant le siège du Parti Socialiste pour les 1er et 2e arrondissements à l’appel du Secours rouge arabe et du Comité Anti-impérialiste. Des affiches pour Georges sont collées sur la façades.
– Lille: Samedi 6, un groupe de militants solidaires du nord de la France et de Belgique a accrochés six banderoles aux entrées autoroutières de Lille – et dans le centre ville.
– Carvin: Stand et intervention pour Georges Abdallah du comité « Bassin Minier » au Festival de la Résistance, samedi 6.
– Feuchy (Pas-de-Calais): La banderole « Libérez Abdallah ! » est déployée sur le fronton de l’usine Fraisnor occupée par les travailleurs en lutte contre la liquidation de leur entreprise depuis fin mai.
– Bordeaux: Un rassemblement a eu lieu le samedi 5.
– Toulouse: Réalisation d’une peinture murale
Le blog français de la campagne pour la libération de Georges Abdallah
3. Mobilisations hors de France
Tunis: Collages d’affiches jeudi 4 par le Comité tunisien pour la libération de Georges Ibrahim Aballah. Un rassemblement s’est tenu ce vendredi 5 juillet devant l’ambassade de France à Tunis, à l’occasion de la visite de François Hollande.
Voir l’article du quotidien libanais Al Safir sur cette mobilisation
Montréal: Rassemblement vendredi 5 à l’appel du Secours Rouge Canada, devant le consulat de France.
Berne: vendredi 5 au soir, un rassemblement a eu lieu à Berne, devant l’ambassade de France, à l’appel du Secours Rouge de Suisse.
Winterthur: Des affiches ont été collées.
Bâle: Une banderole a été accrochée devant le siège de la banque française BNP-Paribas
Hambourg: Rassemblement à Altona et meeting à l’Internationales Zentrum organisés le samedi 6 par la section hambourgeoise du Netzwerk Freiheit für alle politische Gefangenen.
Stuttgart: Rassemblement sur la Schillerplatz et un meeting à Arabischen Kulturclub organisés le samedi 6 par la section locale du Netzwerk Freiheit für alle politische Gefangenen. En outre, des collages ont eu lieu dans la ville de Stuttgart.
Magdeburg: Les inculpés de « Zuzamen Kampfen » ont mené une grève de la faim de solidarité.
Le site de la campagne pour Georges Abdallah en Allemagne
Rome: Rassemblement devant l’ambassade de France (une trentaine de personnes) et une soirée de soldiarité avec projection d’un film sur les prisonniers politiques arabes (une cinquantaine de participants).
Bruxelles: Un rassemblement a eu lieu vendredi 5 à l’initiative du Secours Rouge de Belgique en face de la résidence de l’ambassadeur de France.
Zürich: Des banderoles ont été accrochées et des affiches ont été collées en différents endroits de la ville le samedi 5. Le dimanche 6, une banderole a été accrochée sur le consulat de France.
4. Mobilisation dans les prisons
En Suisse, Andrea « Andi » Stauffacher (membre de la Révolutionarer Aufbau et du Secrétariat du Secours rouge international) et Marco Camenisch (prisonnier vert-anarchiste de longue durée) sont en grève de la faim. Cette grève est leur contribution aux journées internationales d’action pour Georges Ibrahim Abdallah. Mercredi 3, le service compétent de l’Office cantonal de correction a posé à Andi un ultimatum : soit elle cesse la grève de la faim dans les 24 heures, soit elle est transférée dans une prison de haute sécurité. Cet ultimatum est une réponse à l’initiative collective des prisonniers politiques pour participer à la campagne pour Georges. C’est le même département qui maintient Marco en prison alors qu’il est libérable depuis longtemps, parce qu’il maintient son identité anarchiste, il ne doit pas sortir. Andi a refusé de céder à l’ultimatum, et elle a été transférée.
Communiqué de la grève de la faim (en français) – format PDF
Communiqué de la grève de la faim (en allemand) – format PDF
Communiqué de la grève de la faim (en anglais) – format PDF
Communiqué de la grève de la faim (en italien) – format PDF
Réaction d’Andi à l’ultimatum en anglais – format PDF
Réaction d’Andi à l’ultimatum en allemand – format PDF
Réaction d’Andi à l’ultimatum en italien – format PDF
Réaction d’Andi à l’ultimatum en français – format PDF
Dix prisonniers politiques marxistes-léninistes-maoïstes, membre de l’Union Nationale des Etudiants du Maroc/Groupe Aziz ELBOUR et de la Voie démocratique basiste, sont entré vendredi 5 juillet en grève de la faim en solidarité avec Georges Ibrahim Abdallah dans le cadre des journées internationales d’actions. Ces prisonniers ont été condamnés fin avril à des peines de deux à trois ans de prisons suite à des manifestations à l »université de Marrakech et sont détenus à la prison locale de Boulmherez de Marrakech. Il s’agit de Ibrahim ENNAJMI, Hamid ELBAGHDADI, Abdelhak ETTALHAWI, Aziz ELBOUR, Hicham ELMASKINI, Hamid ZADOU, Mohamed ELWAKASSI, Mohamed ELMOADEN, Boujmâa JAMOU, Mohamed AHRIK.
Lire le communiqué des prisonniers en arabe – format pdf
Lire le communiqué des prisonniers en français – format pdf
Déclarations d’autres prisonniers politiques solidaires:
Déclaration de Marco Camenish en allemand et en anglais – format PDF
Déclaration de Marco Camenish en français – format PDF
Communiqué de solidarité de deux prisonniers du PC-pm, en italien – format PDF
Communiqué de solidarité de deux prisonniers du Pc-pm en allemand – format PDF
Communiqué de solidarité de deux prisonniers du Pc-pm en français – format PDF
Communiqué de solidarité de D. Koufontinas et de K. Gournas en anglais – format PDF
Communiqué de solidarité de D. Koufontinas et de K. Gournas en français – format PDF
Communiqué de solidarité de D. Koufontinas et de K. Gournas en allemand – format PDF
Lettre de solidarité de Nadia Lioce (BR PCC) en italien – format PDF
Communiqué de solidarité des inculpés de « Zuzamen Kampfen » en allemand – format PDF
En soutien à cette grève de la faim Netzwerk Freiheit für alle politischen Gefagenen a édité et diffusé dans plusieurs ville un dépliant:
Lire la publication du Netzwerk Freiheit für alle politischen Gefangenen
5. Autres appels et initiatives:
Emission sur Radio Galère 88.4 jeudi 4 juillet de 18H à 20H avec les collectifs PACA, Bordeaux,Toulouse, Paris, Nord Pas-de-Calais.
La page de l’événement facebook
En Allemagne aussi une émission radio a traité des journées d’action pour Georges et plus particulièrement de la grève de solidarité des prisonniers politiques.







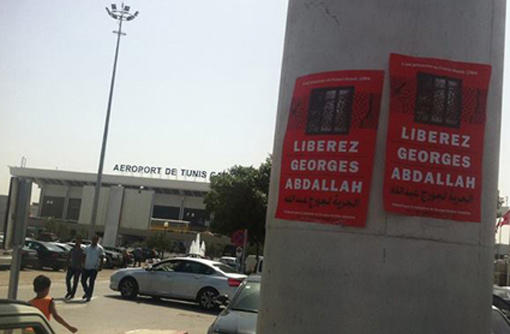









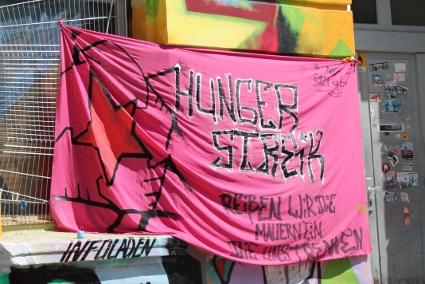



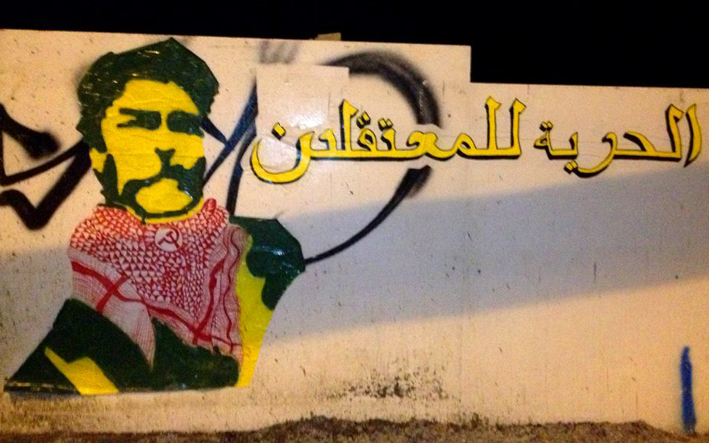






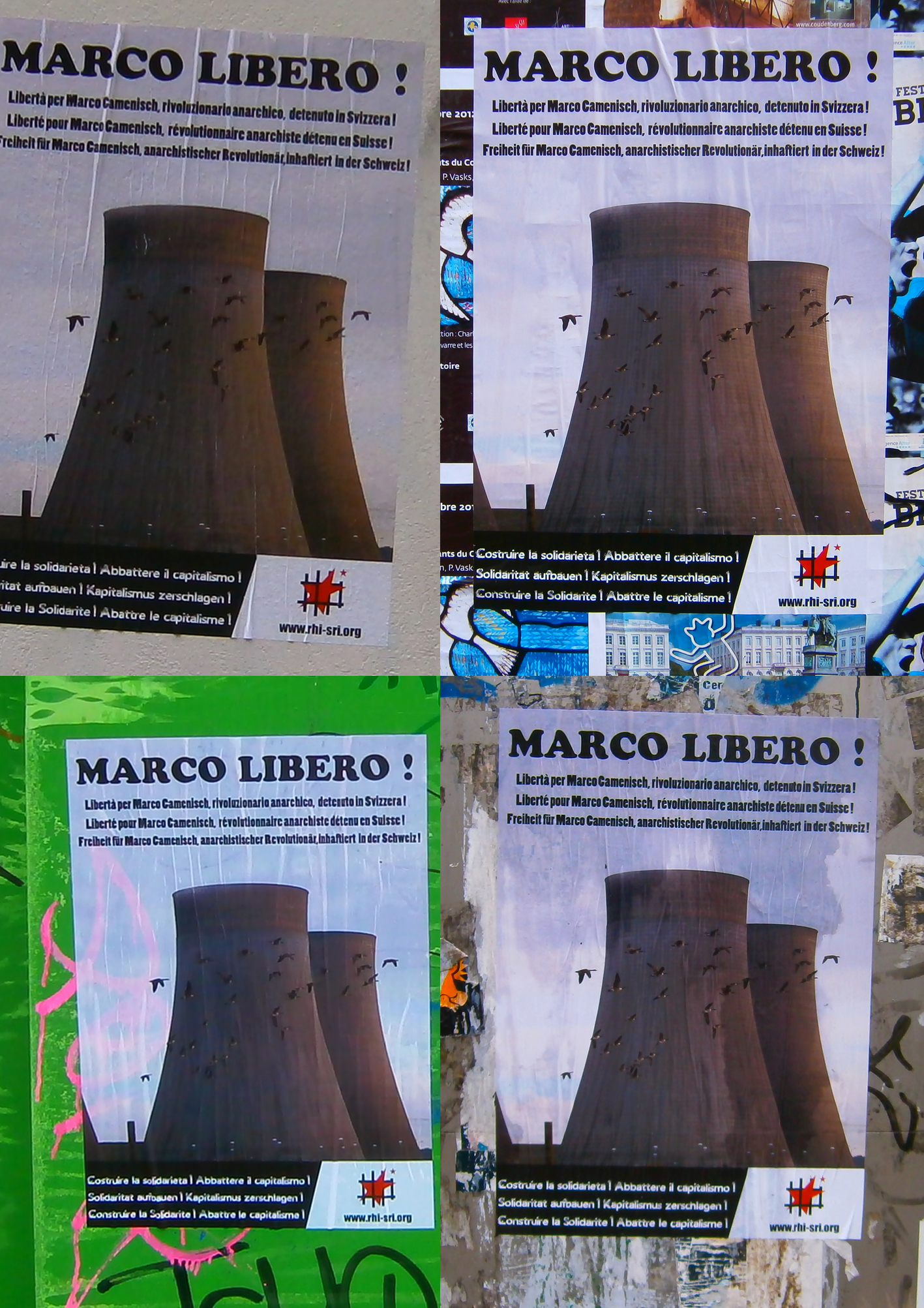
















 Campagne à propos des photos dans les manifestations
Campagne à propos des photos dans les manifestations Campagnes de soutien médical aux combattant·es du Rojava
Campagnes de soutien médical aux combattant·es du Rojava